これからブログはじめようかな、はじめようとしたけど何から手を付けようかとお悩みの人、
いらっしゃると思います。それ昨日の私です。
ついに重い腰を上げてブログ作成までたどり着けましたので、
ど素人の私がブログ公開までに行った手順をご紹介します。
※素人視点ということを前提に読んでいただけると幸いです。
- サーバー選定
- プラン選択
- サーバー(ConoHa WING)申し込み
- URLをゲットして自分のサイトのベースが完成
サーバー選定
個人で始めるなら分かりやすいのがいいだろうなということで、ConoHa WINGで運用することに決めました。最初なので安い方がいいかなとも悩みましたが、月500円位の差で管理が簡単になるなら継続確率も上がるしいいかなということで価格以外も検討内容に含めました。
なぜConoHa WING?
- 管理画面が使いやすいので初心者向け
- サーバー応答速度が国内最速
- ドメインも取得できる、しかも無料(WINGパック契約中)
- WordPressの開設が楽
- サポートデスクの満足度も高い
- ちょうどキャンペーン中だった
プラン選択
申し込みまでの手順
サーバーを決定したので、ConoHaのサイトに移動します。
サイトに遷移するとキャンペーンのお知らせが表示されました。
「詳しくはこちら」をクリックしてみます。
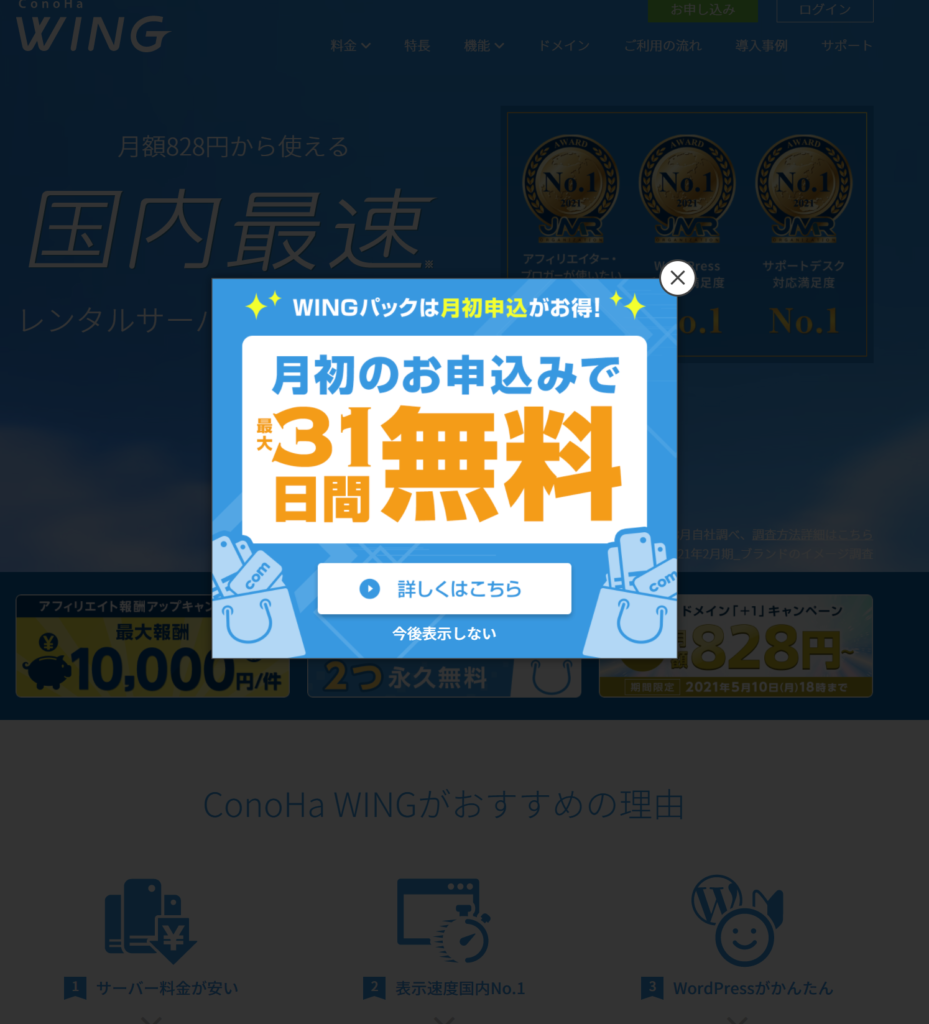
WINGパックの説明のページに遷移しました。
※ホーム画面の料金プランの確認リンク等からも遷移可能です。
下にスクロールすると料金についての説明が表示されます。
何ヶ月分を申し込むかを選択します。
※期間により料金が変わりますし、途中解約はできないので注意。またWINGパックは一括前払いだそうです。サイトに書かれている注意書きを読んで問題なければ申し込みに進みます。
期間が長いほど割引率はアップします。どれだけ継続するかで選ぶのがいいかと思います。
私は12ヶ月分にしました。(とりあえず1年は続けたいということで)
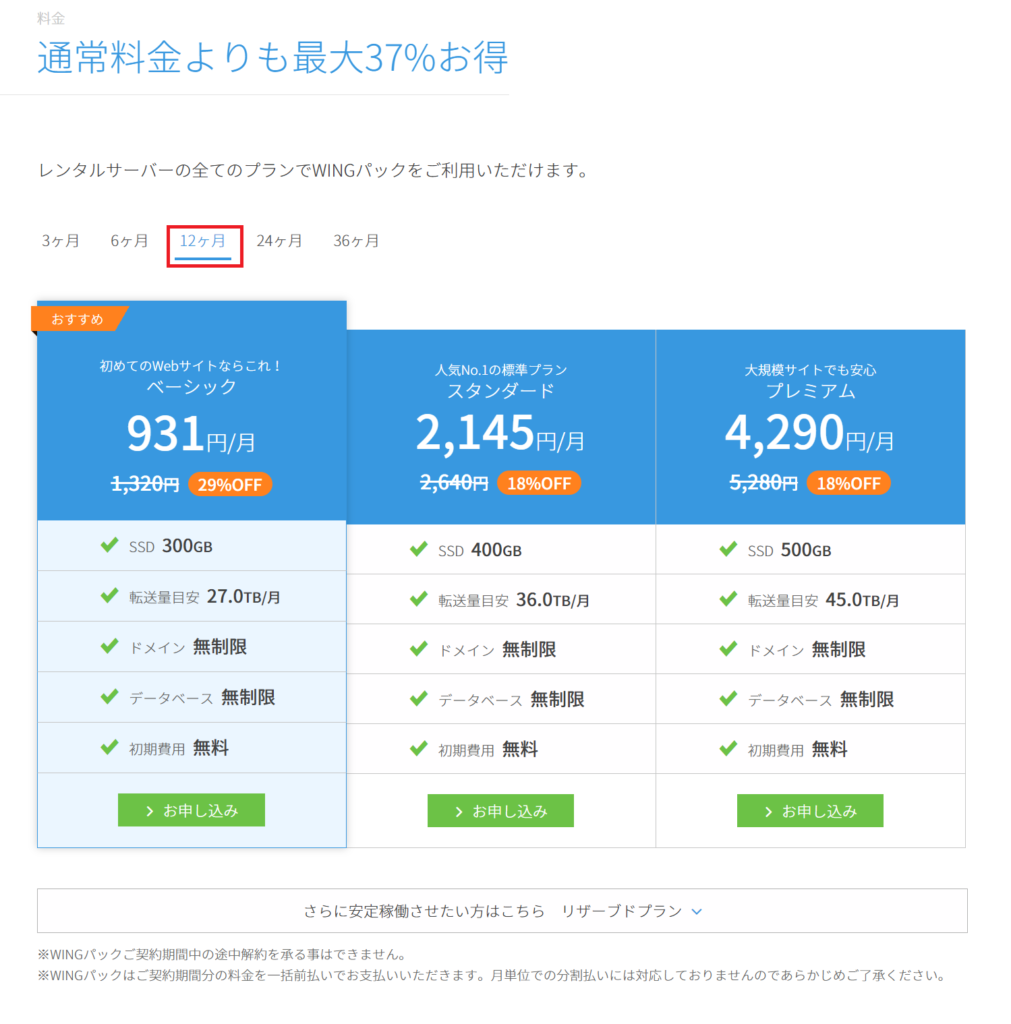
サーバー申し込み
プランを決めたらサーバーの契約を行います。
選択したプランの「お申し込み」ボタンをクリック。
※申し込み画面でプランは選択できるのでここではお申込みボタンを押せばOKかも
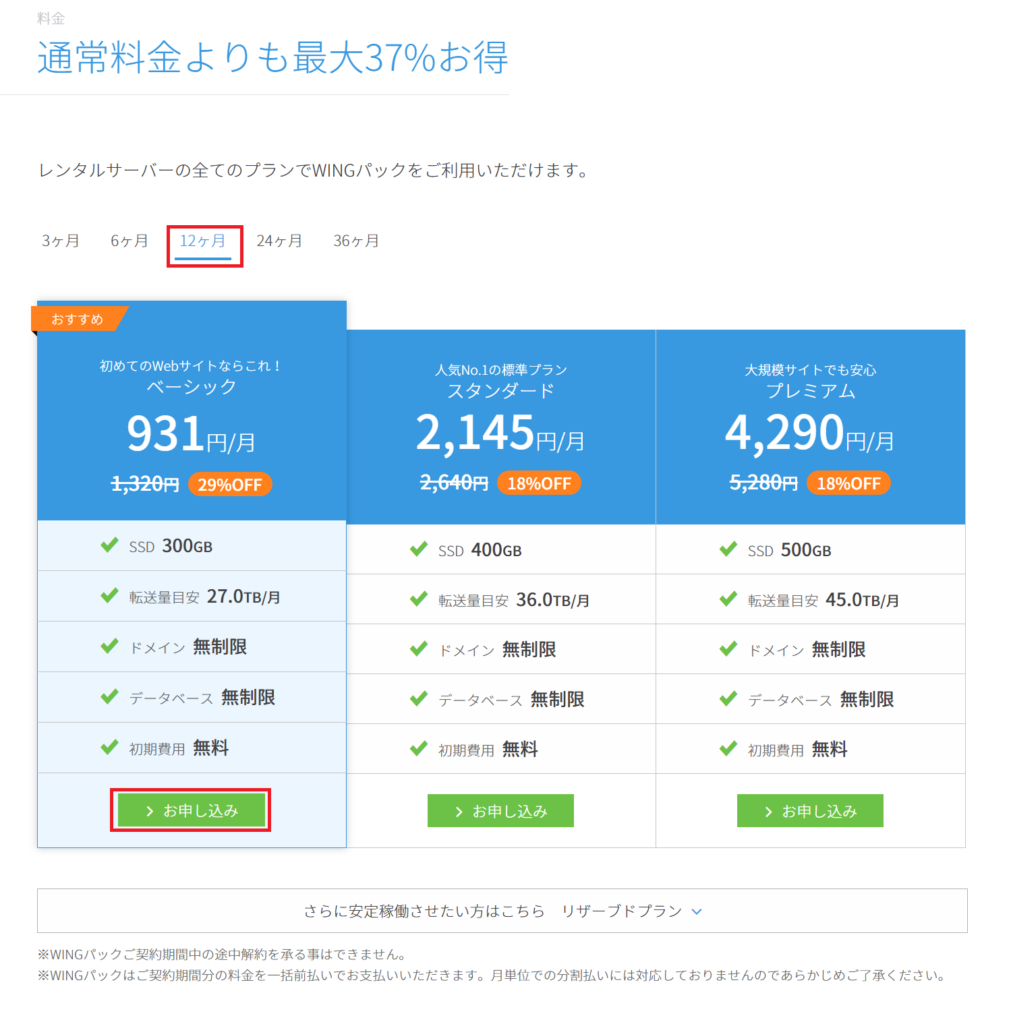
アカウントの作成
初めての利用なので「初めてご利用の方」にメールアドレスとパスワードを入力します。
会員規約、利用規約、個人情報の取り扱いについて同意できれば「次へ」ボタンを押します。
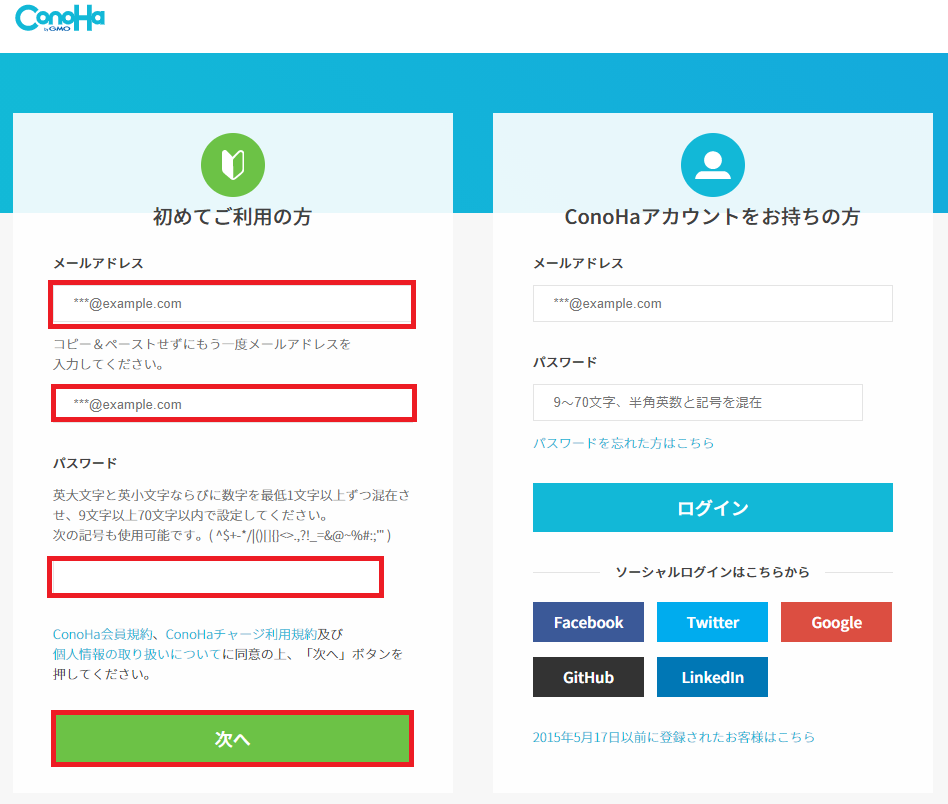
プラン選択
プラン選択画面に遷移します。
契約期間、プランを選択します。
私は12か月、ベーシックプランを選択しました。
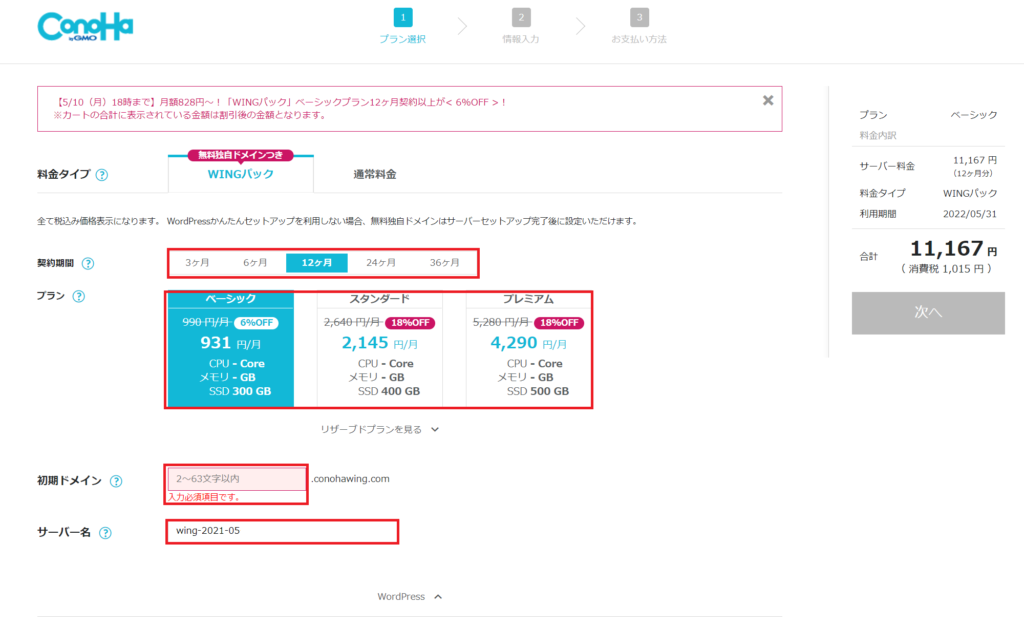
初期ドメインの設定が必須のようです。
次の項目「WordPressの設定」で独自ドメインを取得するので、ここでは仮のドメインを入力します。
こちらのドメインを使う方は確定したドメインを入力しますが、ConoHaは独自ドメインが無料で付いているのでほぼいないかなとも思います。
次にサーバー名です。
これは自分が分かりやすい名前にしておけば大丈夫だと思います。
こだわりがなければそのままでOKです。
WordPressの設定
WordPressかんたんセットアップを利用したいので、「利用する」を選択します。
※自分で設定するという方は利用しないを選択
[WordPress]
・作成サイト名
サイトの名前です。後からでも変更は可能なようですが、サイト名が決まっている方はここから入力しておきます。
・作成サイト用新規ドメイン
※これは後から変更できない、サイトのURLとなるものです。
確定したものを入力してください。
確定したドメインを入力したら「検索」をクリックします。
「このドメインは取得できます!」と表示されたらそのまま進むことができます。
既に誰かが取得しているドメインの場合は変更しないといけません。
・WordPressユーザー名
・WordPressパスワード
WordPressにログインするための情報です。
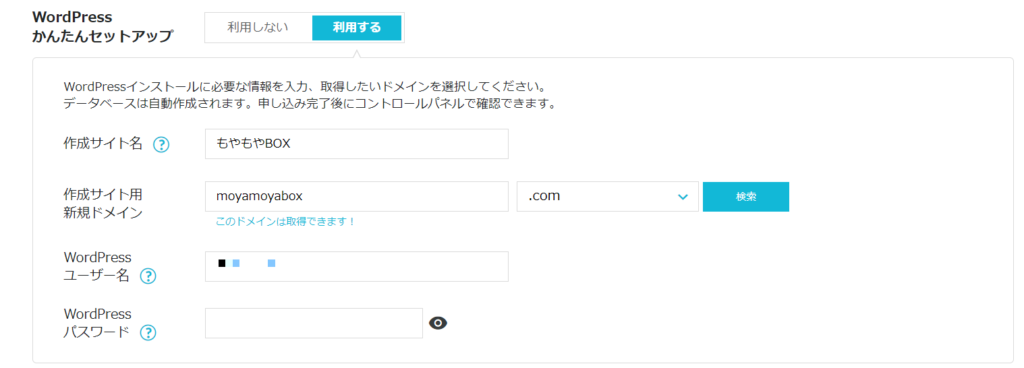
WordPressのテーマの選択です。
Cocoon以外は有料ですが、有料テーマを買いたい方はこちらで選んでもOKです。
私は一旦Cocoonでいこうと思います。
すべて選択できたら右側にあるプラン内容が書かれた下にある「次へ」ボタンをクリックします。
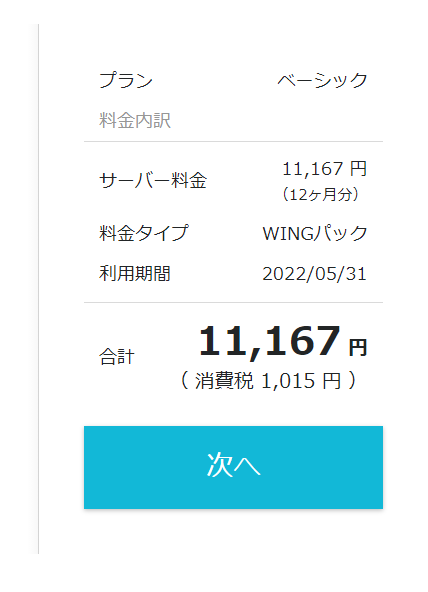
お客様情報入力
こちらでは個人情報を入力してもらえればOKです。
種別は個人で設置するので「個人」を選択します。
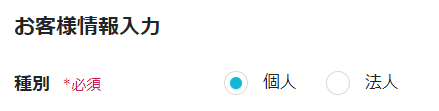
すべて入力できたら右側にあるプラン内容が書かれた下にある「次へ」ボタンをクリックします。

SMS/電話認証
先ほどのお客様情報入力画面で入力した電話番号が表示された状態になっています。
正しい電話番号であれば、「SMS認証」か「電話認証」を選択し、クリックします。
私はSMS認証にしました。
そうすると以下の画面が表示されます。
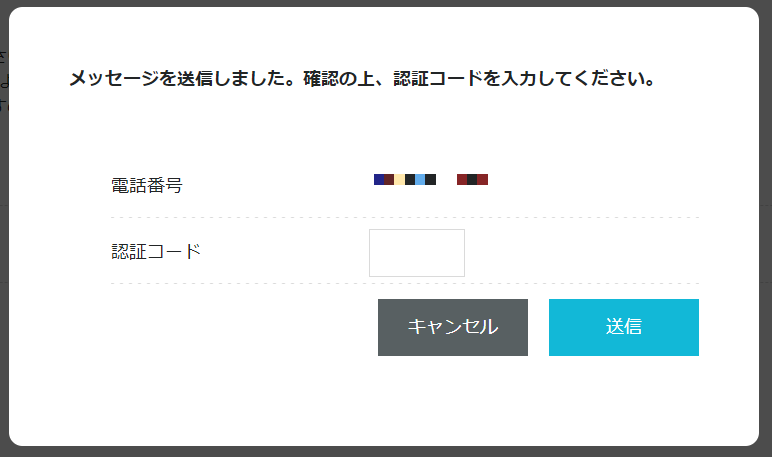
入力した電話番号宛にメッセージが送信されるので、そちらに記載のコードを「認証コード」欄に入力します。
入力したら「送信」ボタンをクリックします。
正しければお支払方法画面に遷移します。
お支払い方法確認
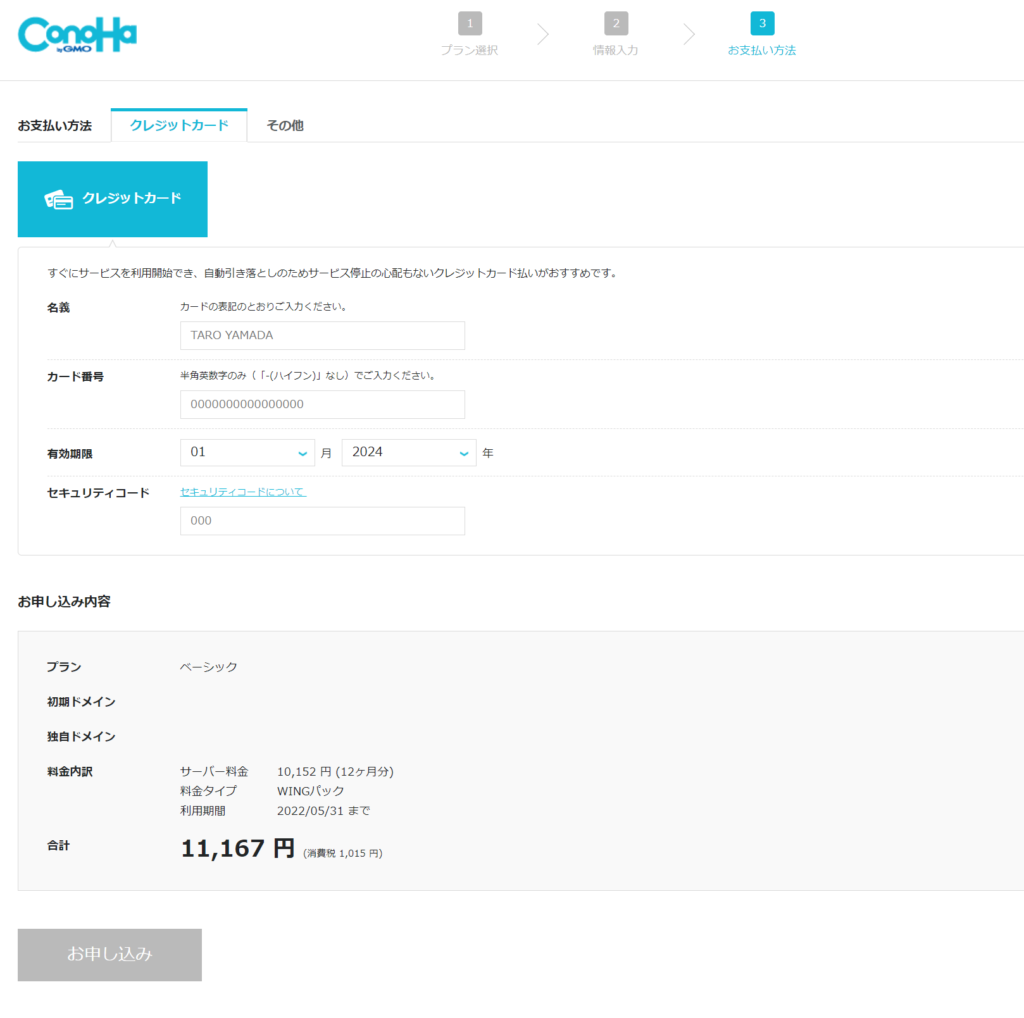
お支払情報を入力します。
入力が完了したら、お申し込み内容を再度確認し、一番下にある「お申し込み」ボタンをクリックします。
無事お申し込みが受け付けられたらWordPressをインストールしました!と表示されます。
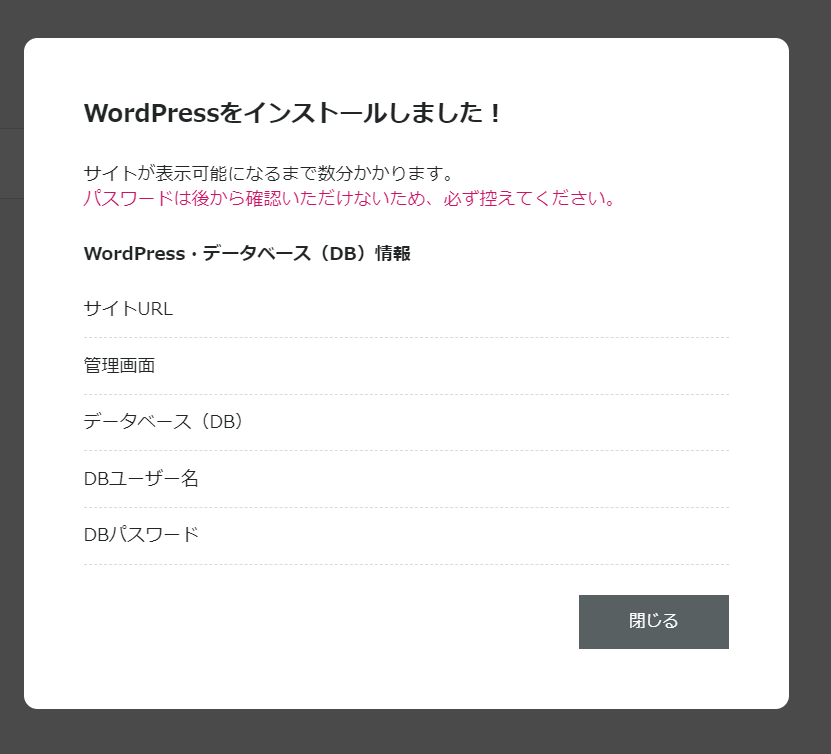
※パスワードは後から確認できないと注意書きが書いてありますので、こちらのパスワードは必ずお控えください。
こちらの情報を控えたら本画面は「閉じる」でOKです。
サイト作成完了!
閉じたときに表示されているのがConoHaのコントロールパネル画面です。
この段階でサイトは作成できています!
取得したドメインを入力もしくはConoHaから「[ConoHa]ドメイン取得完了いたしました」というタイトルのメールが届いているかと思いますので、そちらに記載のドメイン名をクリックしてみてください。
まだ何もしていないので初期状態ですが、サイトが表示されると思います。
本日は一旦ここまでとします。
次回はWordPressの設定からサイトの編集を行いたいと思います。



コメント